お問い合わせ内容に応じて、自動返信メッセージを振り分ける方法を紹介します。
2つのプラグインを使用することでコーディングできなくても設定することができます。
①Contact Form 7
②Conditional Fields for Contact Form 7
まずは「お問い合わせフォーム」にドロップダウンメニューを追加します。
次に、選択した項目に合わせて自動返信するための設定を行なっていきます。
自動返信の振り分け設定【具体例】
今回紹介する自動返信の振り分け設定は、どのように使用することができるのか紹介します。
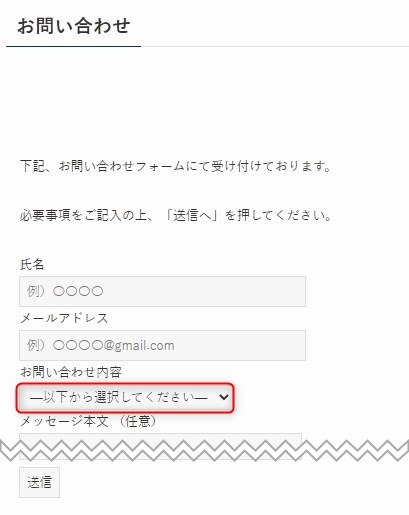
お問い合わせ内容をドロップダウンメニューから選択し、その内容から自動返信メールを振り分ける方法です。
お問い合わせ内容「質問」「仕事依頼」2つの項目で自動返信メールの内容を使い分けたい。
このような場合に自動返信の振り分け設定が有効です。
【作業手順】
「Contact Form 7」を使用してお問い合わせフォームを設置。次に「Conditional Fields for Contact Form 7」をインストールする。
お問合せ内容をドロップダウンメニューで選択できるようにする。
お問合せ内容によりメッセージの振分けを行なう条件を設定。
お問合せ内容に合わせて返信するメール内容を作成する。
作成した自動返信の振り分け設定を反映させる。
問い合わせ内容により、送信メールが振分けられているか確認をおこなう。
●STEP1 事前準備
①Contact Form 7を使用して「お問い合わせフォーム」を設置
②Conditional Fields for Contact Form 7をインストール
事前準備が完了している場合は、🔗【作業手順】へお進みください。
①Contact Form 7を使用して「お問い合わせフォーム」を設置
まず初めに、無料プラグインであるContact Form 7を使用して「お問い合わせフォーム」を設置しましょう。
まだ、「お問い合わせフォーム」を設置していない場合は、下記の記事を参考に設定してください。
Contact Form 7を使用して「お問い合わせフォーム」を設置している場合は次の手順に進みます。
②Conditional Fields for Contact Form 7をインストール
WordPressのプラグインから「Conditional Fields for Contact Form 7」をインストールして有効化する。
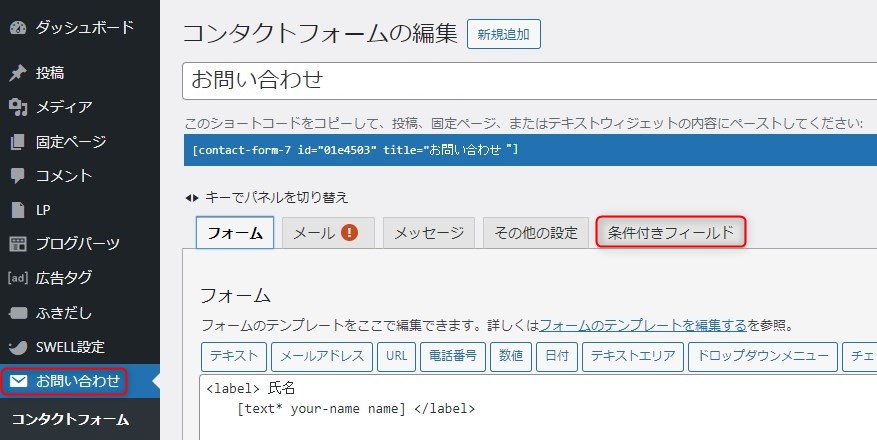
Contact Form 7の設定画面に「条件付きフィールド」が追加されます。
●STEP2 ドロップダウンメニューを追加
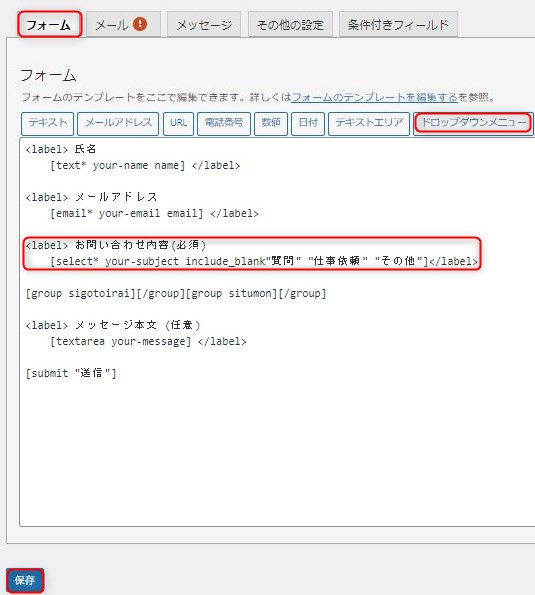
<label> お問い合わせ内容(必須)
[select* your-subject include_blank"質問" "仕事依頼" "その他"]</label>
- select*=*を付けることでドロップダウンの選択を必須とする。
- include_blank=ドロップダウンを選択する前は空欄とする。
- “〇〇”=〇〇部分が選択肢となる。
●STEP3 条件付きフィールドの設定
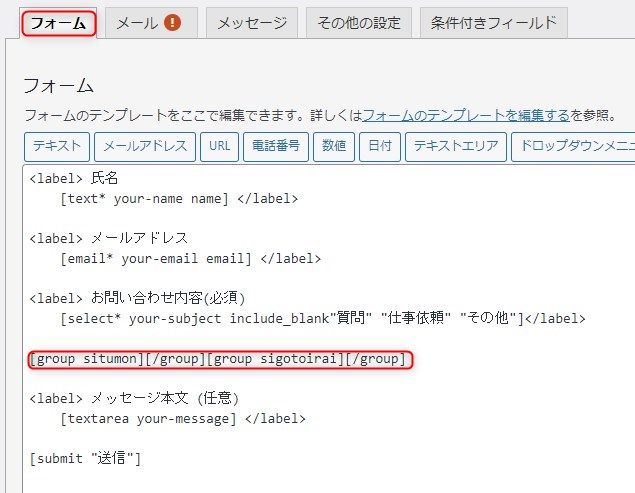
下記コードをドロップダウンメニューのコード下に入力する。
[group situmon][/group][group sigotoirai][/group][group situmon][/group][group sigotoirai][/group]2つの項目で返信メールを分岐させるためのコード。
上記のコードを入力することで「条件付きフィールド」Showに選択肢「situmon」「sigotoirai」が追加される。
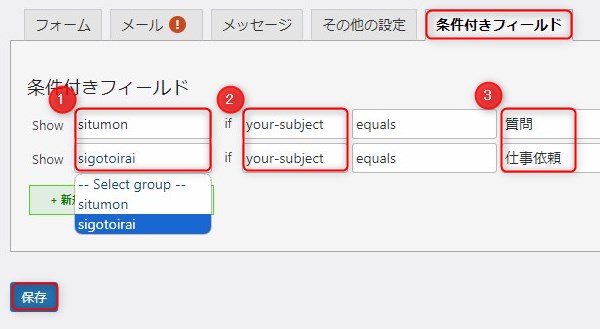
①2つのグループを条件付きで設定する。
ドロップダウンメニューに追加した「situmon」「sigotoirai」を選択する。
②選択した件名
「your-subject」を選択
③条件分岐させる項目
ドロップダウンメニューに追加した「質問」「仕事依頼」を入力する。
●STEP4 お問合せ内容に合わせたメッセージを作成
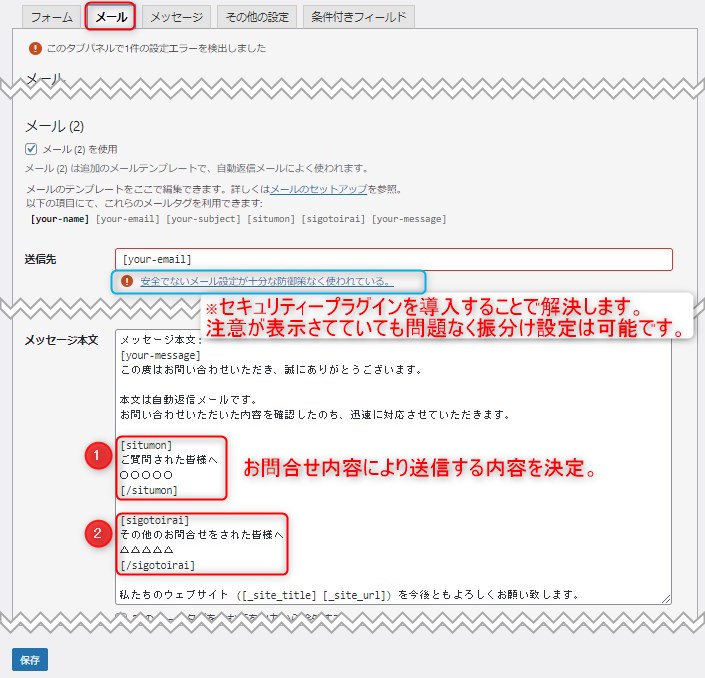
お問合せ内容「質問」を選んだ場合
[situmon] [/situmon]の間に入力した文章を追加して送信することが可能となります。
[situmon]
ご質問された皆様へ
〇〇〇〇〇
[/situmon]
[sigotoirai]
その他のお問合せをされた皆様へ
△△△△△
[/sigotoirai]●STEP5 固定記事を更新
STEP4までの自動返信の振り分け設定が完了したら、固定ページを更新しましょう。
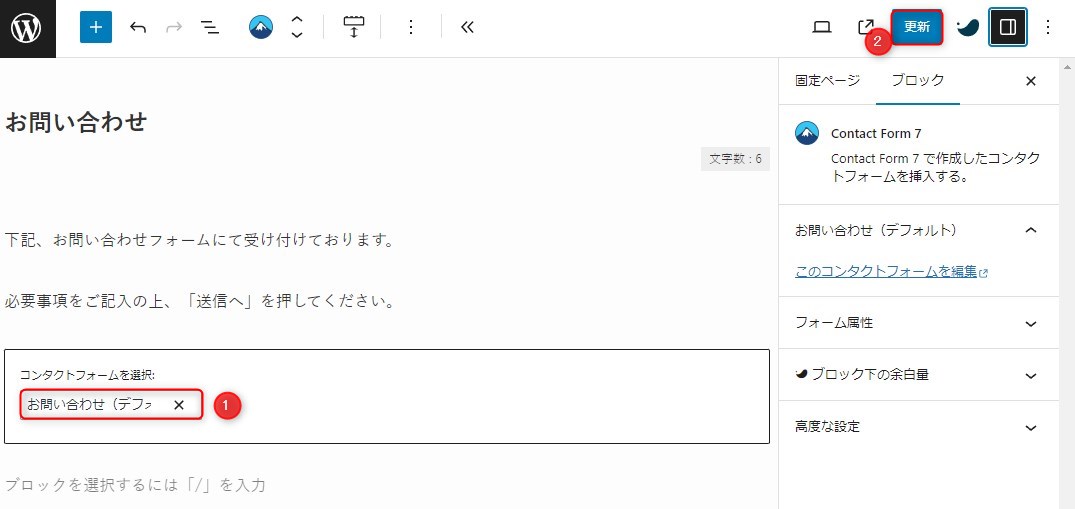
①作成したコンタクトフォームを選択
②更新をクリック
●STEP6 テストメールを送信する
「お問い合わせ」記事からテストメールを送信してみよう。
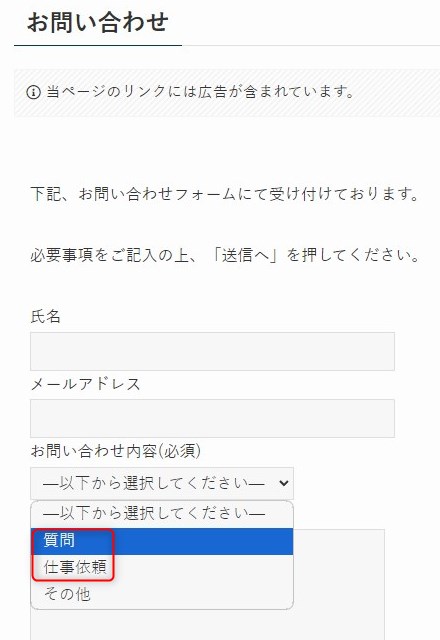
お問い合わせ内容(必須)から各項目を選択しテストメールを送信してください。
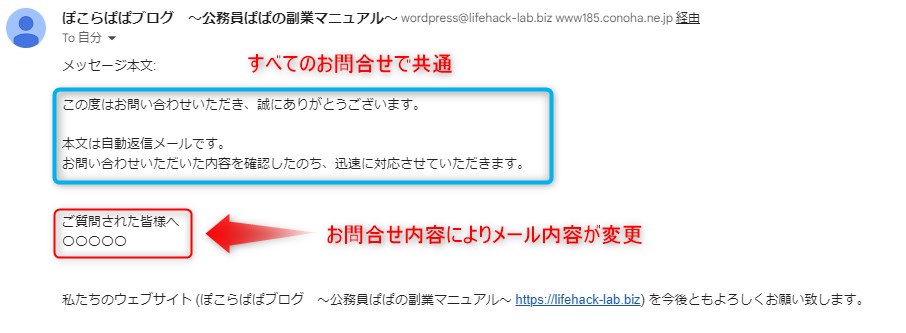
お問合せ項目によりメール内容が変更されていれば、設定完了です。
●正しく送信されない場合
設定を完了しても正しく返信されない場合に確認してほしい項目を紹介します。
①コードの入力ミス
②設定後に保存をクリックしていない
さいごに
今回紹介した自動返信の振り分け設定は専門知識がなくても設定可能です。
無料のプラグインを2つ使用するだけで、設定できるのできるので参考に設定を行なってみて下さい。

