副業でブログを始め、忙しい日常のなかで時間を作って、作業している方に伝えたい。
私は公務員として働きながら、限られた時間の中でブログを書くには効率を上げるしかなかったからです。
頑張って作業時間を確保しているのだから、効率を上げたいと思うのは当たり前です。
そんな私、ぽこらぱぱ(@koumuin3000fire)はノートPC1台からブログを始めました。
10年近く前のノートPCで始めたのですが、スペック的には全く問題なく作業でき、ブログはPCが1台あれば始められることを実感しました。
しかし、限られた時間で効率を上げるために、デュアルモニターを採用することにしました。
「作業効率・時短」が好きな私は、まずは作業環境を整えよう。
デュアルモニター設置のポイントやモニター選びのポイントを紹介します。
コンパクトPC(Beelink SER4)¥77,800
23.8インチのモニター( IO DATA )×2台 ¥14,800
モニターアーム(LOE)¥14,670
モニターライト(Quntis52cm)¥5,680
Bluetooth静音マウス(サンワサプライ)¥2,900
無線キーボード(ELECO)¥3,000
デュアルモニターとは
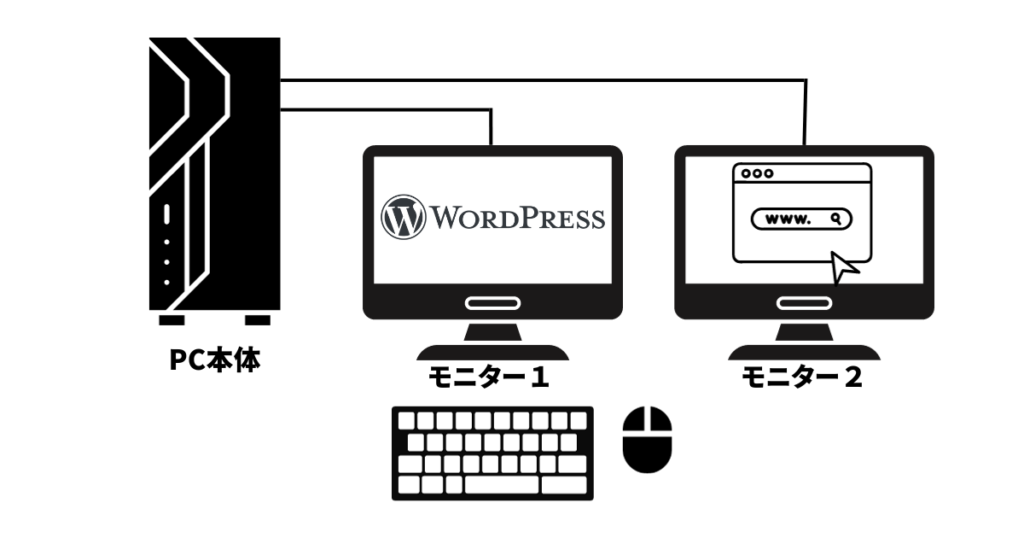
呼び方が違うだけですべて同じです。
1台のデスクトップPCで2つのモニターを同時に使用することです。
作業スペースを拡張することで、複数のアプリを操作でき効率が向上します。
最大40%も向上するというデータもあるほどです。
マウスもキーボードも1つでOK。
∟ポインターが2つの画面をまたいで移動できるのが便利です。
妻のぽこらままもブログデビューしました。
ぽこらままの作業環境も掲載予定!!
\ノートPCモニター1台でデュアルモニター/
デュアルモニター設置【4つのポイント】

狭いスペースを活用するため、モニターアームを使っての作業環境を構築します。
①メインモニターの位置
PCの上端を目線より少し下にすると自然な姿勢を保てます。
目からモニターまでの距離は50㎝程度が見やすいです。
②椅子とデスクの差尺
椅子(座面)からデスク(天板)の高さまでを差尺といいます。
(身長×0.55)÷3=適切とされていますが、28~32㎝なら問題ありません。
肘が自然と90度になる位置にが最もキーボードもうちやすいので調整してみてください。

③作業スペース
キーボードとマウスを横並びにするには最低60~70㎝㎝は必要です。
広めに確保することで、スマホを置いたり、メモを取ったり快適に使用できます。
キーボード手前のスペースは、手首を置けるスペースがないと作業しずらいので注意してください。
最低40㎝~50㎝を基準に選んでください。
④サブモニターの角度
サブモニターを見た時に顔正面から見れる角度に調整することで、目の疲れが軽減できます。
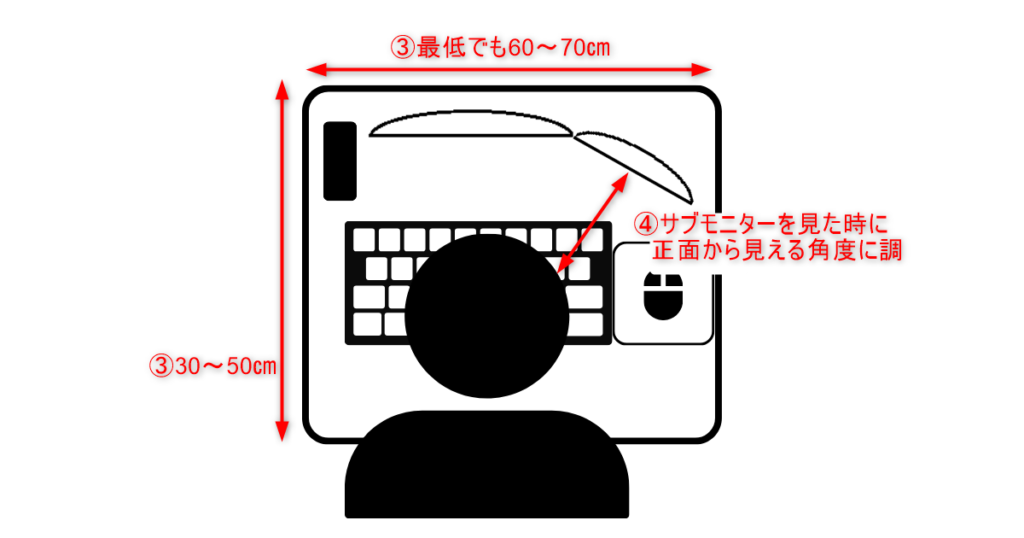
サブモニターを縦置きする【おすすめポイント】
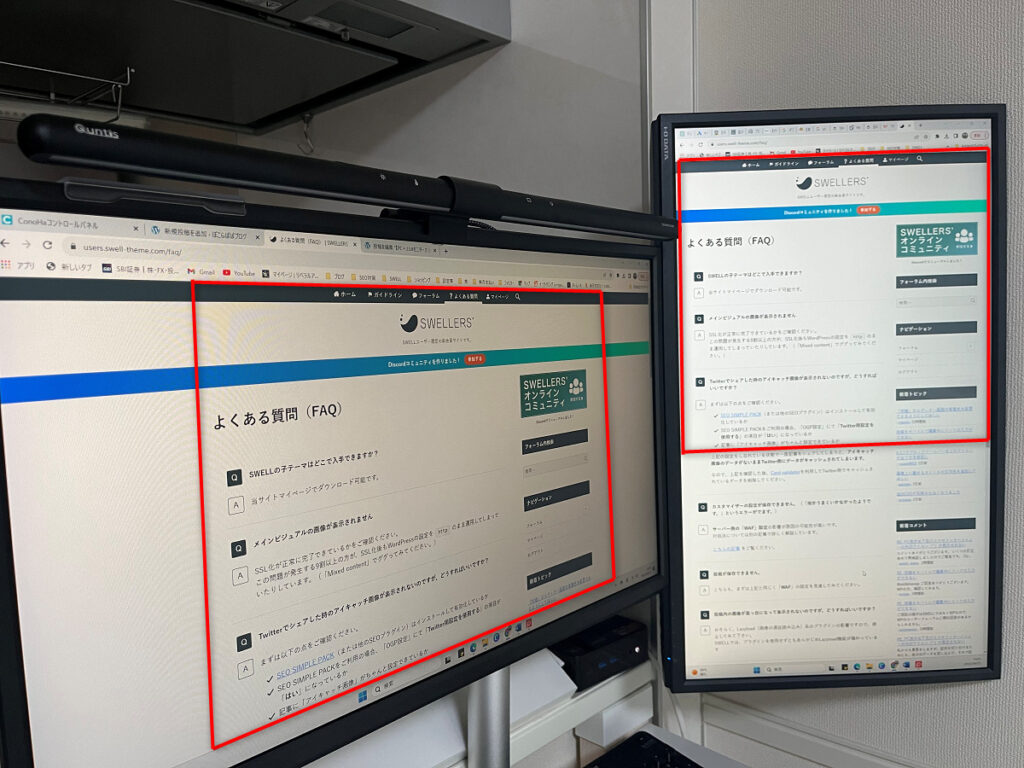
①WEBページの閲覧時、縦のサブモニターだと1ページの情報量が多いため、読みやすい。
∟サブモニター1画面にタスクを上下に並べて表示することも可能
②作業スペースを確保しやすい。横幅が80㎝あれば設置可能(23.8インチのモニター幅置55㎝・縦置33㎝)
デュアルモニターのメリット&デメリット
デュアルモニターを使い始めると、もうモニター1台には戻せなくなります。
○○%向上している。という事はわかりません。
しかし、確実に作業効率は向上したことを実感できます。
| メリット | デメリット |
|---|---|
| 〇作業効率向上 ∟10~40%とされている。 ○マルチタスクで作業可能 ∟情報を表示しながらの作業ができる | ×初期投資にお金がかかる ×スペースの確保が必要 ×消費電源の増加 ×セットアップとカスタマイズが手間 |
ブログ作成のためのモニター選び
ブログすることを目的として、もっともコスパの高いモニターを選ぶポイントをお伝えします。
24インチのモニター1枚、15,000円程度が最もコスパは良いと思います。
①画面サイズ:22~24インチ程度がおすすめ
∟企業最も多く採用されている。大画面にこだわらなければ性能のわりにコスパ良好
②液晶:IPS・ADSの高視野角
∟安価なTNを選らばなくても、24インチ程度ならIPS・ADSで値段がほぼ変わらない。
③解像度:FHDで十分です。
∟価格によりWQHDを選ぶこともおすすめします。+5,000円くらいです。
③画面光沢:映り込みが少なく、目が疲れにくいノングレア(非光沢)がおすすめ。
∟色味を重視するなど、好みによりグレア(光沢)でも大丈夫です。
確認すべき機能【必須】
①入力端子の確認
∟PC本体の端子を確認してください。基本「HDMI」が搭載されているものが多いです。
「HDMI」や「Display Port」など、1本のケーブルで映像と音声を伝送可能なケーブルをおすすめします。
②スピーカーを搭載しているか
∟スピーカー搭載で値段の上がらないものを選びましょう。
③フリッカーフリー(画面のちらつきを発生させない)
∟目の疲れに直結するので、必ず確認してほしい項目です。
最近のモニターはほぼ採用されていますが、まれに採用されていないので注意が必要です。
④画面を可動させれるか(角度調節・高さ調節・画面回転)
∟モニターアームを使用するなら関係ない
可動機能ありを選ぶか、モニターアームを選ぶかは作業スペースと価格で決定してください。
あれば嬉しい機能
①ブルーライト軽減
∟ウインドウズ10以降ではナイトモードを設定できます。
しかし、モニター側で設定した方が自然な色合いになるのであれば嬉しい機能の一つです。
環境整備で効率アップ

①配線を減らし、デスク周りをスッキリさせる。
∟無線キーボード・Bluetoothマウスで配線がスッキリさせることでストレスが軽減されます。
無線キーボードはBluetoothより安価で、USBレシーバーを挿すだけで使えるメリットがあります。
②PCやスマホのデータを共有することでデータ転送の手間をなくす。
∟Windowsを使用しているなら、OneDriveで「デスクトップPC」+「ノートPC」+「スマホ」でいつでもデータを共有している状態にできる。
∟Canvaは同じIDでログインすることで、どこからでも同じデータを編集できます。
現在おすすめできるモニター
今回紹介した条件にピッタリ合う条件のモニターを紹介します。
 |  |  | |
|---|---|---|---|
| メーカー | I・O DATE | ASUS | Lenovo |
| 商品 | EX-LDH241DB-B | VZ249HR | 66EBMAC4JP |
| 画面サイズ | 23.8 | 23.8 | 23.8 |
| 液晶 | ADS | IPS | IPS |
| 解像度 | FHD 1920×1080 | FHD 1920×1080 | FHD 1920×1080 |
| 光沢 | ノングレア (非光沢) | ノングレア (非光沢) | ノングレア (非光沢) |
| 映像入力端子 | HDMI×1 アナログRGB×1 | HDMI×1 D-Sub ×1 | HDMI×1 DisplayPort×1 D-Sub ×1 |
| スピーカー | ○ | ○ | ○ |
| フリッカー フリー | ○ | 〇 | 〇 |
| 画面を可動 | 上:20° 下:5° | 上:22° 下:5° | 上:22° 下:5° 高さ調節155㎜ 画面回転90° |
| ブルーライト 軽減 | 〇 | ○ | × |
| 消費電力(W) 最大・通常・待機 | 22・10.5・0.3 | 26・ー・0.5 | 24・ー・0.5 |
| 重量 (㎏) | 3.7 | 2.9 | 4.8 |
| スタンド含むサイズ W×D×H(㎜) | 553×215×388 | 540×211×391 | 541×178×462 |
| 付属品 | ACアダプタ HDMIケーブル | ACアダプタ D-Sub 15ピン Audioケーブル | ACアダプタ HDMIケーブル |
| その他 | 3年メーカー保証 Amazon.co.jp限定 | 3年メーカー保証 Amazon.co.jp限定 | 3年メーカー保証 Amazon.co.jp限定 |
| ポイント | ・HDMIケーブルが 付属 | ・HDMIケーブルが 付属しない | ・価格が2万近い ・アームを使わず 縦画面にできる |
まとめ
外出先ではノートPC、自宅ではデスクトップPCと使い分けるのが一番効率が良いと実感しました。
自宅でデュアルモニターを設置して感じたメリットは、作業効率だけでなく、肩こりなど体の負担が減ったことも良かったです。
メインモニターは、WordPressを開き執筆作業、Canvaでアイキャッチ作成などを行います。
縦置きのサブモニターは、情報収集や、ファイル使用、チャットGPTの活用など、複数のタスクを同時に使用。
使い方にはよると思いますが、作業効率が40%上がると言われる理由が納得できると思います。
複数のタスクを同時に使用する方はお試しください。
