この記事は解説手順通りに設定すれば、LTEドングル「PIX-MT110」を簡単に接続できます。
本製品にnanoSIMを挿入し、APN設定をするだけの手順を図解付きで紹介します。
購入時の取扱説明書で設定できなかった場合、参考にしてください。
\ こちらの製品の設定をご紹介/
設定の手順
設定がうまくできない場合はブラウザを変更してみてください。
Google Chromeで設定できなくてもMicrosoft Edgeで設定できる場合があります。
STEP1からSTEP7を順に操作してもらうだけで接続できます。
カードスロットルを開けnanoSIMを挿入します。

パソコンにPIX-MT110を接続します。
オレンジの点灯から青色LEDランプ点滅にかわるまでまでお待ちください。

Webブラウザを起動し、アドレス入力欄に「192.168.0.1」を入力し検索する。
※工場出荷時のアドレスは192.168.0.1が設定されています。
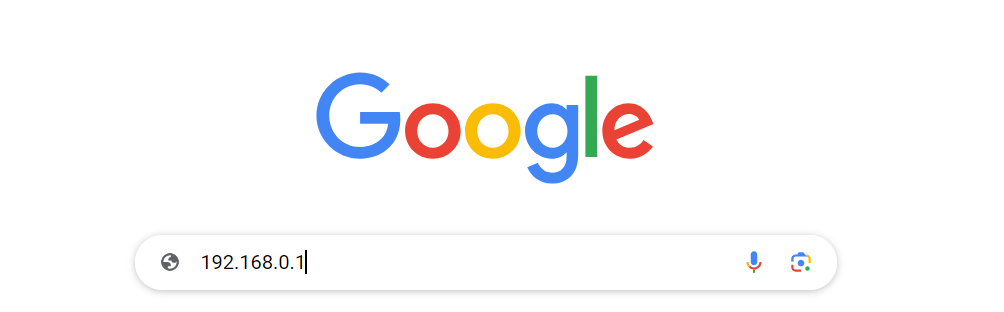
ユーザー名とパスワードに「admin」と入力し「ログイン」をクリック
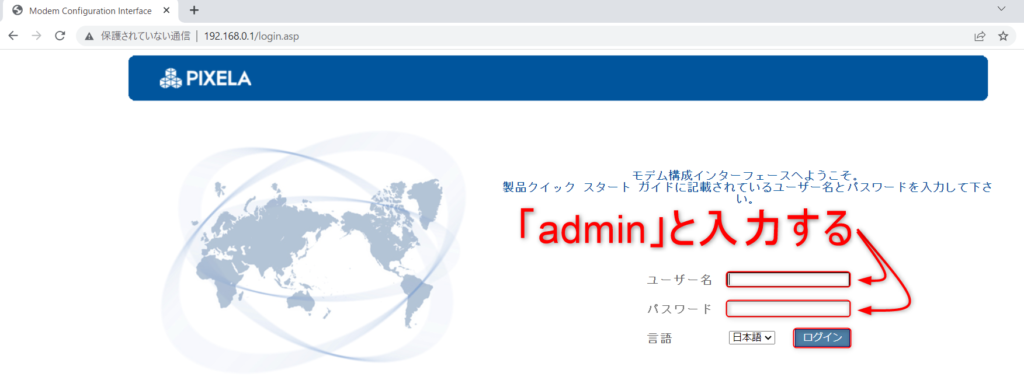
「設定」→「モデム設定」画面で、使用するSIMカードのアクセスポイント名(APN)設定を行ないます。4項目を入力して「適用」をクリックしてから、ページを閉じる。
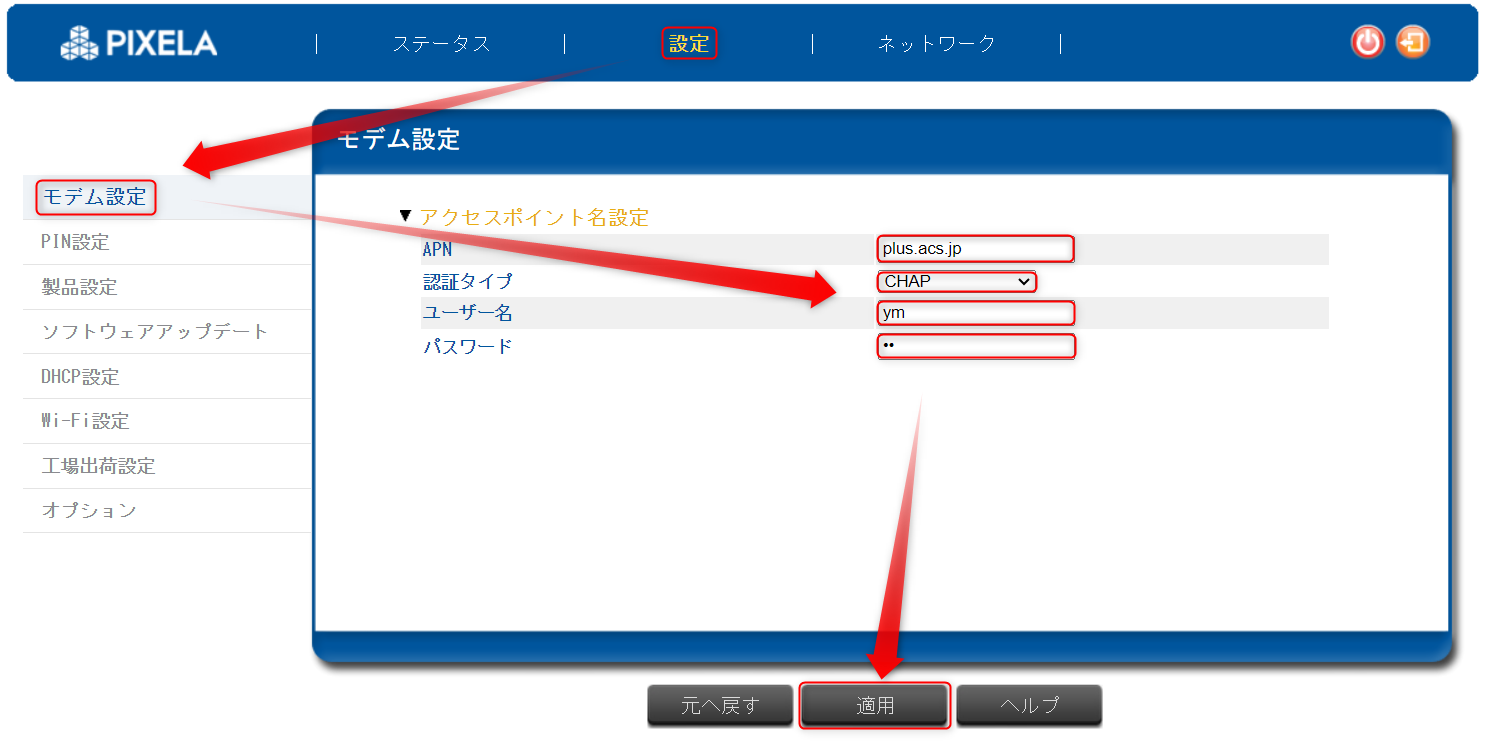
適用がクリックできない!!など💦
設定がうまくできない場合はブラウザを変更してみてください。
Google Chromeで設定できなくてもMicrosoft Edgeで設定できる場合があります。
※今回はおすすめの「日本通信シム」「楽天株主優待シム」APN設定で解説します。
その他APN設定する場合は「APN設定 一覧」の検索ですぐ見つかります。
| 日本通信シム | 楽天株主優待シム | |
|---|---|---|
| APN | dm.jplat.net | rakuten.jp |
| 認証タイプ | PAPまたはCHAP | PAPまたはCHAP |
| ユーザー名 | jci@jci | rakuten |
| パスワード | jci | rakuten |
最後にパソコンのWiFi設定で「MT110‗〇〇〇〇」を選択し「☑自動的に接続」にチェックを入れ「接続」をクリック。
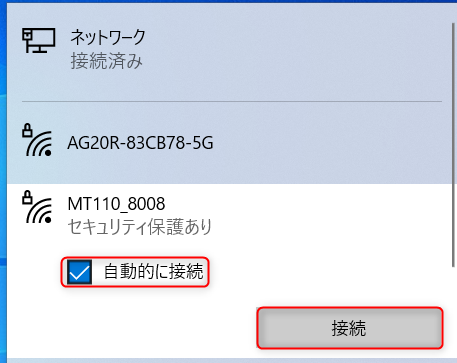
ネットワークセキュリティキーを入力して「次へ」をクリック。
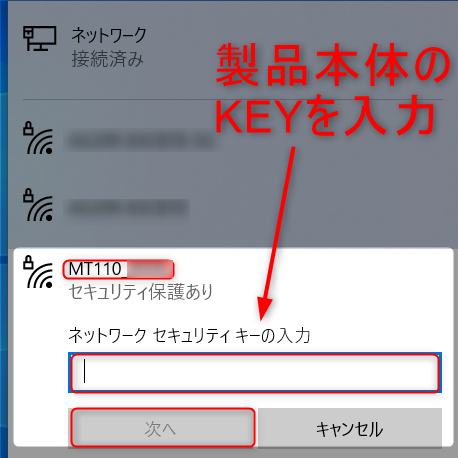

いつでもどこでもLTEドングルを挿入することで、快適なネット環境を構築することができます。
また、このLTEドングルのオススメの使用方法があるので2つ紹介します。
①コンセントに差し込み、どこでもネット環境を構築できる。
②モバイルバッテリーと組み合わせて、ポケットWiFiとして使用できる。
PIX-MT110におすすめのSIM
\1GB 290円~ /
メーカー公式HP
購入時の取扱説明書
https://www.pixela.co.jp/products/network/pix_mt110/data/pix_mt110_setupguide.pdf?date=20230704
Q&A よくある質問一覧


